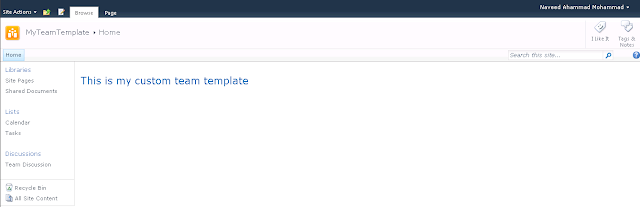Access SharePoint list item attachements through code
The code to access the list item attachements is a really simple code. The attachments of a list item are stored as a collection of files for each list item. This collection can be access through the Attachments property of the SPListItem object. An example code is shown below. // get a reference to the attachments collection SPAttachmentCollection attachments = listItem.Attachments; // loop through each file in the collection foreach (SPFile in attachments) { // your logic }